We have the auto link, which is also a cool plugin I will show you in a second. And we have the document list. So, this is the list of plugins that we use. Let me just format this file. So, all of those plugins are set up with the editor. And I will just open a second tab here to run the bit npm run dev. And on our localhost 5133, we should see the editor, and it's there, but something is missing.
So, basically, we can write here, right? Like, even if I would press command B, it's there, but what we are missing is the toolbar, right? So, usually, when you see the editor, you also expect that there's gonna be a toolbar for it. So, that's our second configuration option that we need to add, and this is basically a toolbar option. And we can just look at the plugins we have above to just add them. So, usually, what you see is that we start with the heading. What we can also do here is that we can add the vertical line that will basically split the toolbar. So, we have the heading, and later on, let's just up the styles for the text. So, bold. I'm just looking at the plugins list right now. So, we have Italic as well. We have the underline. We have the strike thru as the last one. By the way, if I'm going too fast, just let me know and I will be, go slower. Auto-format is not needed. Heading is already added, so let's just delete it one more time. We'll have the link. Auto-link is not needed in the toolbar. Then we have two options for the document lists. I think we have numbered list, right? So, this is one of the list types that we can add, and then we have the bulleted list. So, let me just save it, format, and let's check how it looks right now. So, it's reloading automatically, and we basically see here the toolbar of the editor, right? So, we have a standard paragraphs. With the auto-format, we can have marked down-ish syntax of adding, for example, headings, right? So, this is heading one. We can also add the bullets, right, as a list, and we can also have standards text styling, right, the underline, and use the toolbar for those. We also have adding links, so ckeditor.com, and when we add it, and when we click it, we'll see that it actually doesn't work. So, it was inserted without the protocol, and so without the protocol, is basically means that we see that it created the relative link. So, to make it work, we actually just need to add the configuration to our link, plug-in. So, let me just add the default protocol for the link, and we'll make it basically HTTPS. So, every time we add the link without the protocol, and let's check this out again, ckeditor.com, it will create a proper link for us. We also have the auto-link feature. So, for example, if we type www.cksource.com, and we will press space or enter, the auto-link plugin basically makes it work. This switch to the actual link in the editor, the same for the cksource. For the emails, right? So, automatically, the editor itself is switching the links to the proper links.
Okay, so, this is the basic setup that we have here. Let me just check the chat. I see that Kjetil is replying. That's great. So, it looks like we are done here. And we can send it to our PM, right? And finish for a year. As we know, this is usually what happens. So, I will just save, quit, and, yeah, later on, we'll just start the act two. And it's two days later, our PM comes back to us again and says that great reception of internal tests, but there are some features missing, right? And we basically have the users complain that under redo is not working. Maybe we could check if we could autosave the editor, like what we could do to basically preserve this data in a user-friendly manner. And can we do it for tomorrow? That's the standard stuff. So we'll try to make it happen.
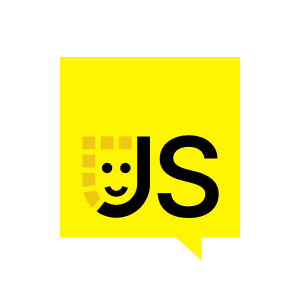













Comments