For developers, it is better to catch any a11y defects during unit and e2e testings. This talk is going to show how to automate a11y testing using jest and cypress.
How to Catch a11y Defects During Unit and E2E Testing
Video Summary and Transcription
This Talk provides ways to catch accessibility defects during testing, including adding accessibility testing to a website for Studio Ghibli using React, NX, Jazz, JazzX, Cypress, and CypressX. The importance of unitizing components and conducting end-to-end testing with Cypress and CypressX is emphasized to ensure accessibility. The process of setting up CypressX testing is explained, highlighting the use of typings and the CypressX support file. These tools make it easier for developers to avoid accessibility bugs during development.
1. Introduction to Accessibility Testing
I'm going to show you some ways to catch accessibility defects during testing. Accessibility bugs are challenging to fix, especially when testing is done at the end of a project. I'll demonstrate how to add accessibility testing to a website for Studio Ghibli. The tech stack includes React, NX, Jazz, JazzX, Cypress, and CypressX.
Hello everyone, I'm going to show you some ways to catch accessibility defects during unit and end-to-end testing.
First, a bit about myself, I'm Emily, I'm a developer in Toronto, and I currently work for a company named Narwhal.
So this is how fixing accessibility bug feels like to me, basically doing a lot of patch fixes. As a developer, accessibility is the type of bug I do not wish to be assigned to. In my past projects, accessibility testing is usually done at the very end of the project, by the time I need to fix those bugs, the page is already built. It is very hard to make any structure change and move components around.
This talk will show you some ways for developers to automate some accessibility testing while we are doing the development. I'm going to show you how I add accessibility testing to this simple website I've created. It is a search engine for Studio Ghibli. Studio Ghibli is a Japanese animation company. This simple app would allow you to search any films and characters under this studio. This is what this website looks like. You can search anything, for example princess. If I enter princess here and search, it will show me any princess-related films. If I search for example Kiki here, it will show me films and characters related to Kiki. I can click the film here and it shows me the film detail.
Quickly go through the tech stack. Frontend is React. MonorepoTool is NX which is built by my company Noworld. NX is a powerful tool that will set up unit and end-to-end testing for your outdoor box. So I highly recommend you to check it out. For unit testing, I'm going to use jazz and JazzX. For end-to-end testing, I'm going to use Cypress and CypressX. For unit testing, I use Jazz and JazzX. You can install JazzX and it's typing. Use the command here. Now with JazzX installed, I need to set up. I add a setup file named Jazz.setup.js here. Inside the JazzConfig file, I need to add the key SetupFileAfterEnvironment and point to the Jazz.setup.js here. Inside Jazz.setup.js, this is what it looks like.
2. Unitizing Components and End-to-End Testing
The setup is done. Now I want to unitize the search form component to check for accessibility violations. Developers can add similar tests to each component of the app to ensure accessibility. Let's move on to end-to-end testing with Cypress and CypressX. Here's a Cypress test for the search page.
It's very simple. You just have an import from Jazz.so.x here. And it also extends Jazz's expect function to have no violation from Jazz.x. Now the setup is done.
I want to unitize the search form component on the top here. It's a really simple search form. It has a text field and a search submit button. Currently, you have a default text to check whether it renders successfully or not.
Now I want to unitize for the component to check whether it has any accessibility violation. Note I've imported from jazz.x on the top here. Then I added unitize to check for accessibility violations. It renders the component here and then it passes the container to this x from jazz.x library. You would expect the output here to have no violations. The unit test would be very simple. It has two lines here. It's pretty easy to add. Now when I run the unit testing again, I will notice that the test failed which is actually great. It means the tests are actually working. It will show the accessibility errors in the console here.
Developer could add similar tests to each component of the app. If all the components are accessible, the entire app is more likely to be accessible. It is good that we allow developers to add accessible unit tests while just building the components. The components could be stand-alone and do not even need to show up on the browser page. This would help to avoid accessibility bug at the component level.
How about page level? I am going to talk about end-to-end testing. It is going to use Cypress and CypressX. Here are the commands to install CypressX.
I have a Cypress test for the search page, which is basically entering text in the search field. Submit the search form and make sure you redirect to the results page with the right query parameter. This is what the Cypress test looks like.
Check out more articles and videos
We constantly think of articles and videos that might spark Git people interest / skill us up or help building a stellar career
Workshops on related topic
In this three-hour workshop we’ll introduce React Testing Library along with a mental model for how to think about designing your component tests. This mental model will help you see how to test each bit of logic, whether or not to mock dependencies, and will help improve the design of your components. You’ll walk away with the tools, techniques, and principles you need to implement low-cost, high-value component tests.
Table of contents- The different kinds of React application tests, and where component tests fit in- A mental model for thinking about the inputs and outputs of the components you test- Options for selecting DOM elements to verify and interact with them- The value of mocks and why they shouldn’t be avoided- The challenges with asynchrony in RTL tests and how to handle them
Prerequisites- Familiarity with building applications with React- Basic experience writing automated tests with Jest or another unit testing framework- You do not need any experience with React Testing Library- Machine setup: Node LTS, Yarn
Tests rely on many conditions and are considered to be slow and flaky. On the other hand - end-to-end tests can give the greatest confidence that your app is working. And if done right - can become an amazing tool for boosting developer velocity.
Detox is a gray-box end-to-end testing framework for mobile apps. Developed by Wix to solve the problem of slowness and flakiness and used by React Native itself as its E2E testing tool.
Join me on this workshop to learn how to make your mobile end-to-end tests with Detox rock.
Prerequisites- iOS/Android: MacOS Catalina or newer- Android only: Linux- Install before the workshop
1. Welcome to Postman- Explaining the Postman User Interface (UI)2. Workspace and Collections Collaboration- Understanding Workspaces and their role in collaboration- Exploring the concept of Collections for organizing and executing API requests3. Introduction to API Testing- Covering the basics of API testing and its significance4. Variable Management- Managing environment, global, and collection variables- Utilizing scripting snippets for dynamic data5. Building Testing Workflows- Creating effective testing workflows for comprehensive testing- Utilizing the Collection Runner for test execution- Introduction to Postbot for automated testing6. Advanced Testing- Contract Testing for ensuring API contracts- Using Mock Servers for effective testing- Maximizing productivity with Collection/Workspace templates- Integration Testing and Regression Testing strategies7. Automation with Postman- Leveraging the Postman CLI for automation- Scheduled Runs for regular testing- Integrating Postman into CI/CD pipelines8. Performance Testing- Demonstrating performance testing capabilities (showing the desktop client)- Synchronizing tests with VS Code for streamlined development9. Exploring Advanced Features - Working with Multiple Protocols: GraphQL, gRPC, and more
Join us for this workshop to unlock the full potential of Postman for API testing, streamline your testing processes, and enhance the quality and reliability of your software. Whether you're a beginner or an experienced tester, this workshop will equip you with the skills needed to excel in API testing with Postman.
We will cover writing tests, covering every application feature, structuring tests, intercepting network requests, and setting up the backend data.
Anyone who knows JavaScript programming language and has NPM installed would be able to follow along.





















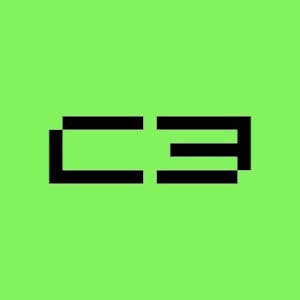


Comments