So the launch button will open the scene as an end user would run the game. So let's hit launch, and we can see here from where our camera is, is currently, what direction it's looking at, and the skybox, you can see how it looks. But what we're gonna do next is what, sorry, the next step we're gonna do is set up the floor so that we can see it better from the background, and also set up the camera ready for gameplay. So having it set at the right angle where we can put our player character down and effectively frame the scene.
So first, we're gonna frame the scene with the camera, and what we can do if we go to, where is it, focus, focus, focus, focus, we can see our camera. Oh, sorry. So I just saw Alex's message about, is it frozen for everyone? Anyone else having the same issue with the 4v4? Louis says it's fine. Karen, sorry Karen, says it's fine. Okay. Alex, would you wanna try rejoining the Zoom call and see if that helps? Okay. I'm gonna give them a few minutes to try that. Okay. Of course, okay. The other thing is, if you do get stuck with the steps of following, please do give me a shout out and we can look at the issue on stream. Or what you can do is, you can fork the project that I forked. So you can restart from where I currently am in the workshop. So this is my fork. I'm gonna place that into both a Zoom chat and Discord.
Okay, so what we're gonna do is frame the camera up. So what we can see up here is a preview of what the camera is looking at. What we're gonna do is directly change it so that it's facing pretty much the platform head-on. So we set the X position to zero, set this to 2.65, which is Y position, and set that to, I think, eight and set the rotation to zero, zero. And we can see here, this is how I would want to frame the game, where you're looking straight on, down the path with a slight angle down, and that gives us enough room to see the floor that the player can walk around and also gives enough room to see the boards on top. Now that's done, we're gonna launch that and take a look at what that looks like, and this is like the expectation. Cool. What I wanna do now is, change the floor colour to green, again to help it stand out and pop out. So what I'm gonna do here in the, go back to the assets panel. I'm gonna set a material to apply to the mesh, and what materials do is control how the mesh is rendered, in terms of what colour it is, whether it will render properly or not, and we can control that here. So in terms of what colour it is, whether it will have an image as a texture on top of it, whether light affects it and whatnot. In this case, we're just gonna make it green, which is nice and easy to see. So it goes to assets, go to models, floor, and we're gonna right click, go to new asset, select material, and this will create a new asset of material type. Rename this to floor. Go to the diffuse. So diffuse is the material channel that is going to control what the mesh looks like when also affected by light. So in this case, we're gonna change to the green. And what I tend to do is use a site called flat UI colors and just grab one of these colours because they generally look okay. So copy that. I'm gonna put that on the floor. Paste it into there. Remove the hash. And now we've got a green floor. And what we're gonna do now is when we select the floor, which should look plain and we click on the pencil button to select the mesh, sorry, to select the material. And we've got now a nice green floor. And because the Launch tab and the editor are connected together via the server, any updates we do, as you get reflected back in the Launch tab almost immediately. One last thing I wanna do is change the light angle. So it's fixing straight down. And that way, when the balls appear at the top, we can see where they're coming from, from a gameplay perspective, if the shadow is directly underneath the ball. So what I wanna do is go to the light and change the angle to be 0, 0, 0. And now we can see, there we go. Now we can see the light angle, so pointing straight down. And this is what it looks like. The other thing I wanna do is also make those shadows a lot nicer. Because at the moment, they look a bit low resolution. So we can go here, back to the light, and change the resolution of the shadow map. The shadow map is, effectively, a texture of what shadows are being cast by the light. The larger the area of the shadow map, the less, sorry. Ideally, you want to have the shadow resolution as high as possible that you can support on your device, which generally is about 4K for most mobile devices. And also, have the light only affect a small area of the world as possible. And to keep it high res, so the larger the world, the larger the area that the light affects, the lower resolution the shadow will be on the shadow map, so that's 4K. And you can see there now, they're a lot sharper. Okay, so that sets up for step one in terms of setting the scene and the edit intro. Go back to here. Oh, sorry, by the way, if you do want to, just like later online again after workshop and look into more details about anything I've talked today, I've left links at the bottom of each slide of the other tutorials or documentation that is relevant to this area that I'm talking about.
Okay, so what we're going to do now is add a player character, that yellow character we saw earlier, into the scene and also write a script to control the movement of it so you can go left and right. And normally what we do is import an FBX or GLB into the assets, but I've done that already to save time. So we go to models and look at the Kkit animator character. So this is a CC0 asset. So we can use it freely. And what normally happens is when you import your FBX or GLB, it gets created as a model source, and that would then create other assets including the mesh data, which is container, the materials from the FBX, any animations that was part of the FBX, and also more importantly, a template. So I'll talk template into a bit more detail a bit later in the workshop, but for now the template is a data set which represents the hierarchy of nodes in the model.
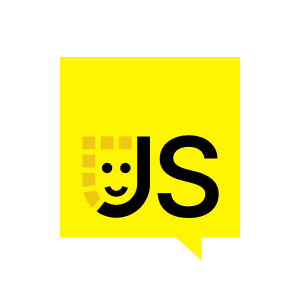













Comments