Entonces, el botón de lanzamiento abrirá la escena como lo haría un usuario final al ejecutar el juego. Así que vamos a hacer clic en lanzar, y podemos ver aquí desde dónde está nuestra cámara, actualmente, en qué dirección está mirando, y el skybox, puedes ver cómo se ve. Pero lo que vamos a hacer a continuación es lo que, lo siento, el siguiente paso que vamos a hacer es configurar el suelo para que podamos verlo mejor desde el fondo, y también configurar la cámara lista para el juego. Teniéndola configurada en el ángulo correcto donde podemos colocar nuestro personaje del jugador y enmarcar eficazmente la escena.
Entonces, primero, vamos a enmarcar la escena con la cámara, y lo que podemos hacer si vamos a, dónde está, enfoque, enfoque, enfoque, enfoque, podemos ver nuestra cámara. Oh, lo siento. Acabo de ver el mensaje de Alex sobre, ¿está congelado para todos? ¿Alguien más tiene el mismo problema con el 4v4? Louis dice que está bien. Karen, lo siento Karen, dice que está bien. De acuerdo. Alex, ¿quieres intentar volver a unirte a la llamada de Zoom y ver si eso ayuda? De acuerdo. Les daré unos minutos para intentarlo. De acuerdo. Por supuesto, de acuerdo. Lo otro es, si te quedas atascado con los pasos a seguir, por favor avísame y podemos ver el problema en la transmisión. O lo que puedes hacer es, puedes hacer un fork del proyecto que hice fork. Así puedes reiniciar desde donde estoy actualmente en el taller. Este es mi fork. Lo voy a colocar tanto en el chat de Zoom como en Discord.
De acuerdo, lo que vamos a hacer es enmarcar la cámara. Así que lo que podemos ver aquí arriba es una vista previa de lo que la cámara está mirando. Lo que vamos a hacer es cambiarlo directamente para que esté mirando prácticamente la plataforma de frente. Así que establecemos la posición X en cero, establecemos esto en 2.65, que es la posición Y, y lo establecemos en, creo, ocho y establecemos la rotación en cero, cero. Y podemos ver aquí, así es como quiero enmarcar el juego, donde estás mirando directamente, por el camino con un ligero ángulo hacia abajo, y eso nos da suficiente espacio para ver el suelo por el que el jugador puede caminar y también nos da suficiente espacio para ver las tablas en la parte superior. Ahora que está hecho, vamos a lanzarlo y ver cómo se ve eso, y esta es como la expectativa. Genial. Lo que quiero hacer ahora es cambiar el color del suelo a verde, nuevamente para que resalte y se destaque. Así que lo que voy a hacer aquí en el, volver al panel de activos. Voy a establecer un material para aplicar a la malla, y lo que hacen los materiales es controlar cómo se renderiza la malla, en términos de qué color tiene, si se renderizará correctamente o no, y podemos controlarlo aquí. En cuanto a qué color tiene, si tendrá una imagen como textura encima, si la luz la afecta y demás. En este caso, vamos a hacerlo verde, que es agradable y fácil de ver. Así que vamos a activos, vamos a modelos, suelo, y vamos a hacer clic derecho, ir a nuevo activo, seleccionar material, y esto creará un nuevo activo de tipo material. Renombrarlo a suelo. Ir a la difusa. Entonces, la difusa es el canal del material que va a controlar cómo se ve la malla cuando también se ve afectada por la luz. Así que en este caso, lo vamos a cambiar a verde. Y lo que suelo hacer es usar un sitio llamado colores de interfaz de usuario planos y simplemente tomar uno de estos colores porque generalmente se ven bien. Copiar eso. Lo voy a pegar en el suelo. Pegarlo ahí. Quitar el numeral. Y ahora tenemos un suelo verde. Y lo que vamos a hacer ahora es cuando seleccionamos el suelo, que debería verse plano y hacemos clic en el botón de lápiz para seleccionar la malla, lo siento, para seleccionar el material. Y ahora tenemos un bonito suelo verde. Y debido a que la pestaña de Lanzamiento y el editor están conectados entre sí a través del servidor, cualquier actualización que hagamos, se reflejará en la pestaña de Lanzamiento casi de inmediato. Una última cosa que quiero hacer es cambiar el ángulo de la luz. Así que está fijo hacia abajo. Y de esa manera, cuando las bolas aparezcan en la parte superior, podemos ver de dónde vienen, desde una perspectiva de juego, si la sombra está directamente debajo de la bola. Así que lo que quiero hacer es ir a la luz y cambiar el ángulo para que sea 0, 0, 0. Y ahora podemos ver, ahí vamos. Ahora podemos ver el ángulo de la luz, apuntando directamente hacia abajo. Y así es como se ve. Lo otro que quiero hacer es también hacer esas sombras mucho más bonitas. Porque en este momento, se ven un poco de baja resolución. Así que podemos ir aquí, volver a la luz, y cambiar la resolución del mapa de sombras. El mapa de sombras es, efectivamente, una textura de las sombras que está proyectando la luz. Cuanto mayor sea el área del mapa de sombras, menos, lo siento. Idealmente, quieres tener la resolución de sombras lo más alta posible que puedas admitir en tu dispositivo, que generalmente es de alrededor de 4K para la mayoría de los dispositivos móviles. Y también, hacer que la luz solo afecte a la menor área posible del mundo. Y mantenerla de alta resolución, por lo que cuanto más grande sea el mundo, más grande será el área que afecta la luz, menor será la resolución de la sombra en el mapa de sombras, así que eso es 4K. Y ahora puedes ver que son mucho más nítidas. De acuerdo, eso configura el paso uno en términos de configurar la escena y la introducción de edición. Volver aquí. Oh, lo siento, por cierto, si quieres, después de la masterclass, puedes volver a conectarte en línea y ver más detalles sobre cualquier cosa de lo que hablé hoy, he dejado enlaces en la parte inferior de cada diapositiva de los otros tutoriales o documentation que son relevantes para esta área de la que estoy hablando.
De acuerdo, lo que vamos a hacer ahora es agregar un personaje del jugador, ese personaje amarillo que vimos antes, a la escena y también escribir un script para controlar su movimiento para que pueda ir a la izquierda y a la derecha. Y normalmente lo que hacemos es importar un FBX o GLB en los activos, pero ya lo he hecho para ahorrar tiempo. Así que vamos a modelos y miramos el personaje animador Kkit. Este es un activo CC0. Así que podemos usarlo libremente. Y lo que normalmente sucede es que cuando importas tu FBX o GLB, se crea como una fuente de modelo, y eso luego creará otros activos incluyendo la malla data, que es el contenedor, los materiales del FBX, cualquier animations que formaba parte del FBX, y también, lo más importante, una plantilla. Hablaré más detalladamente sobre la plantilla un poco más adelante en el taller, pero por ahora la plantilla es un conjunto de datos que representa la jerarquía de nodos en el modelo.
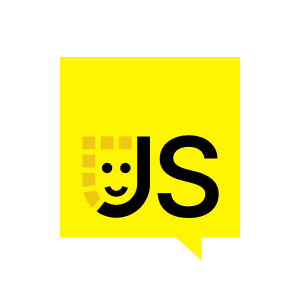













Comments